Versions Compared
Key
- This line was added.
- This line was removed.
- Formatting was changed.
The Dashboard is your main hub and central landing page that you will see everytime you log into Swyft Mobile, whether through the Mobile App on your phone or tablet, or through the SwyftHub Web Portal in Mobile Desktop. Regardless of which platform you access Swyft, the dashboard will give you a consistent view designed to adapt to your device’s screen size.
Parts of the Dashboard
Navigation Bar
The navigation bar that you will see at the top of your screen is accessible from any page in Swyft Mobile. There are three buttons on the bar:
Dashboard button
- Press this to return to the Dashboard from which ever page you're in or screen you're on
Find Me button
- This button is used to set your Current Location when it is incorrect. If you are on the Mobile App it will simply refresh where you are against your phone's geolocation services. If you are in the SwyftHub Web Portal, you will be taken to another screen will it will prompt you to select your correct location from a map view.
Menu button
- If you press this, a sidebar will open up that will allow you to view your settings menu where you can (depending on your device) logout, reinitialize, clear your cache, and view your device's information.
Client Logo
By default Swyft Technology's logo will appear here, but your company's logo can display here, above the dashboard within Swyft Mobile if you'd like.
Contacts & Companies
This section at the top of the dashboard is where you will go to find contact and company records, your Prospects and Customers within Swyft Mobile. The buttons in this section take you to the following parts of Swyft Mobile:
- View the contacts closest to your current location based on the native GPS of your mobile device.
- Search for specific contacts based on name, company, address, phone number, customer segment or any other field important to your business.
- Add new prospects and customers with your choice of required and optional fields important to you, including auto-populated addresses from a map.
My Deadlines
The My Deadlines section of the Dashboard allows you to go in and see all of your current and past due Appointments, Tasks, and Opportunity Follow-ups from your main screen by pressing the dropdown arrows. Think of this view like your "My Day" view in Infusionsoft.
- See the number of appointments scheduled today and click to display the appointments for today or create new ones.
- See the number of tasks due today and click to view the full list or create new ones.
- See the number of opportunity tasks due today and click to view the full list or create new ones.
- Take a look in one spot for monthly and weekly views of your appointments, opportunity follow-ups and tasks.
Assignments
- See the number of your assignments and click to view the list of related contacts, companies or addresses based on your current location.
- This section does not usually apply to Infusionsoft users.
Workflow Activity (Full Version)
Completed
- If your work process requires workflow, this will display the number that have been completed today, as defined by your work process.
Orders
- If your work process requires workflow, this will display the number of orders completed today, as defined by your work process.
- These "orders" are not the same as Infusionsoft orders
Current Location
This is a visual representation of your current location based on the GPS of your mobile device.
| You can click the help icon from your Dashboard and go through a lot of the parts of this guide live on your phone |
|---|
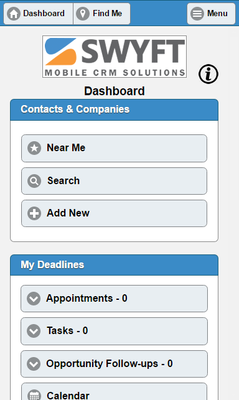
Phone
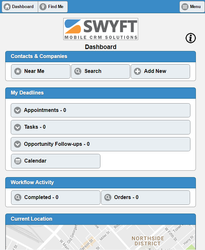
Tablet
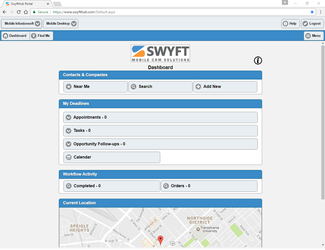
Web Browser via SwyftHub in Mobile Desktop
